Contents
古いChromebookの活用 Ubuntu Linuxのノートパソコンに

古いWindowsパソコンにLinuxをインストールして復活させる方法は雑誌や書籍、またはWebで知ることができますので比較的簡単にできると思います。
もちろん、古いパソコンは中古で安く購入することができるのでUbuntu Linuxなどをインストール(性能が低いパソコンには他のLinuxをインストール)することができますが、ノート型に固定の形態や内蔵されているドライブがHDD、バッテリー駆動の問題などの問題があります。
一方、Chromebookのサポートが切れた古い機種を始め、3年位のサポートが切れていないChromebookも中古市場では格安で販売されています。
サポートが切れたChromebookは5,000円以下で購入できるChromebookが多く、3年ほど前のChromebookでも1万円台で購入できる機種は数多くあります。
わざわざChromebookにLinuxをインストールする利点はWindowsパソコンでは少ないタブレットモードで動作したり、バッテリー駆動時間も長く、しかも内蔵ドライブもSSDになりますので、Windowsパソコンと比較して小型で軽く、長く外出先でも使えるUbuntu Linuxを利用することができます。
ChromebookにUbuntu Linuxをインストール
それでは実際にChromebookにUbuntu Linuxをインストールしていきます。
方法は何通りかありますが、ChromeOSと併用してUbuntu Linuxをインストールして使用する方法と、Ubuntu Linuxを直接インストールしてLinux単体で使用する方法になります。
また、今回はUbuntu Linuxをインストールする手順で説明しますが、他のLinuxもインストールすることが可能です。
どちらにしても、開発者モードを有効にする必要がありますので、それから説明します。
開発者モードを有効にする
次は、ChromebookPixelを開発者モードにします。。
開発者モードでは一部のブートセキュリティ機能が削除されるため、データーがChromebookからなくなったりしますのでChromeOS使うのであればお薦めはできません。
ただし、今回のように別のオペレーティングシステムをインストールするには、開発者モードは必要です。
開発者モードに関してはこちらに記載していますので参照してください。
開発者モードになるには
をご覧ください。
Croutonを使ってUbuntuLinuxをインストール
この方法は、元のChromeOSシステムを維持しながら、ChromebookにUbuntuをインストールします。
croutonと呼ばれるサードパーティのスクリプトを使用してchrootを使用してUbuntuをインストールし、ChromeOSとUbuntuを並べて実行し、2つをオンザフライで切り替えることができます。
設定も簡単で改造も必要ないので、ほとんどのChromebookユーザーはこの方法でインストールすることになると思います。
前提条件として以下の項目があります。
- Intel / ARM CPUのChromebook
- 基本的なコマンドラインの知識(そのままコピーして貼り付ける事ができるので問題はありません。)
- 少なくとも1GBの空き容量のSSD
Ubuntuをインストールします。
- ここからクルトンスクリプトをダウンロードします。
- Ctrl + Alt + Tを押してターミナルが起動。
- shellと入力してEnterを押します。
- sudo sh ~/Downloads/crouton -t unityし、Enterキーを押します。
- デフォルトのUnityデスクトップ環境でUbuntu16.04パッケージがダウンロードされます。インストールが開始されます。インストールには時間がかかります。
インストールプロセスが完了すると、UbuntuとChromeOSの両方を利用できるようになります。Ctrl + Alt + Shift + BackおよびCtrl + Alt + Shift + Forwardを押すことにより、オペレーティングシステムを切り替えることができるようになりました。
Ubuntuからログアウトすると、ChromeOSに戻ります。
ターミナルでsudostartunityを入力して、Ubuntuに戻ります
これで、LinuxOSを自由に使用できます。
Ubuntu Linuxを直接インストール
この方法はChromeOSを消してUbuntu Linuxをインストールして使用する方法になります。
Windowsパソコンなどを使用して、Ubuntu Linuxをインストールしたことのある方は、こちらの方わかりやすいかもしれません。
ただし、ChromebookにはChromeOS以外のオペレーションシステムをインストールできない書き込み防止ネジがありますので、それを取り外すことから始めます。
書き込み保護を無効にする
別のオペレーティングシステムをサポートするためにファームウェアアップデートをインストールする前に、Chromebookの裏蓋を外して開く必要があります。
機種にもよると思いますがGoogleはマザーボードに物理的な書き込み防止ネジを取り付けました。
そのネジが所定の位置にある限り、ChromeOS以外のOSはインストールすることができません。
もし、利用したい機種に書き込み防止ネジを取り外す必要があります。
Chromebookを開くには、ノートパソコンを裏返し、見えているネジの他にChromebookのゴム足としてついている4つのゴム製パッドやその他のゴム足部分に隠されたネジが有ることが多く、Chromebookの裏側のネジをすべて外しても裏蓋を取れない場合はゴム足すべて、もしくは2箇所屋1箇所のネジを外す必要があります。
ゴム足はその後も使うので慎重に取り外します。
ゴム足自体は軽く接着剤でくっついていて、取り外すのはかなり簡単です。
何台か裏蓋を取り外したことがありますが、なれていると作業時間は5分程度になります。


もし、書き込み保護ネジがあった場合はネジを取り外すのに1分もかかりませんでした。
上の写真のChromebookには書き込み保護ネジはないようです。
Chromebookでは各メーカーが多くの機種を販売していますが、保護のために別の方法を使用しているわけではないため、そのネジがない場合は裏蓋を閉じてもとに戻します。
もとに戻すには分解手順を逆の手順で行うだけです。
カバーをChromebookに戻し、ネジを元に戻し、最後にゴム足などに隠れていたネジを戻してゴム足も元に戻します。ゴム足はすぐつける分には粘着性がありますので、そのまま付けるだけで元の状態になります。
ファームウェアをダウンロードしてアップグレードします
開発者モードを有効にすることにより、ターミナルのようなブラウザタブが表示され、そこでshellコマンドを実行します。
次にコマンドを入力します。
これは海外のChromeboxさんのChromeOSユーティリティスクリプトをダウンロードしてインストールするコマンドです。
cd; curl -LO https://mrchromebox.tech/firmware-util.sh && sudo bash firmware-util.sh
ダウンロードしてインストールしてから数分後、Chromebookを再起動すると、次のようなメニューが表示されました。
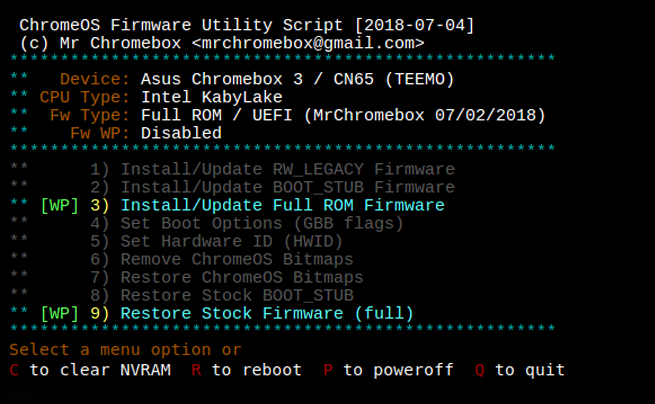
ここから、インストールするファームウェアオプションを選択するだけです。
選択肢3を選択し、Chrome OSイメージをバックアップするかどうかを尋ねられるので(すでに作成している人は「NO」、作成していない人は「Yes」)、その後インストールが開始されます。
再起動後、従来のBIOS設定画面が表示されます。
Ubuntu Linuxをインストール
その作業が終了し成功すると、Chromebookは他のほとんどのWindowsパソコンと同じようにOSインストールの準備ができています。
ChromeOSのみが動作するパソコンではなくなります。
殆どのChromebookにはメモリカードスロットがあるため、別のコンピュータを使用して、最新のUbuntuLinuxのイメージをSDカードにダウンロードし、BIOSの[起動デバイス]オプションを変更し、Chromebookを再起動してメモリカードから起動します。
起動ドライブの選択は機種によっても違う可能性はありますが、起動中にEscキーを押すと、起動ドライブが表示されます。起動するドライブを選択することができます。
その後は標準的なUbuntuのインストールと同じです。
Chromebookをより安全に便利に利用したいならVPNがおすすめな理由

Chromebookは値段も安価で動作も快適と作業用パソコンとしては、かなり優れておりますが利用している段階で気になる点が2点ございました。
- ファイルのダウンロードがブロックされる。
- HTTPサイトに接続できない
上記2点の問題点を解説します。
ファイルのダウンロードがブロックされる

作業中にサイトからファイルをダウンロードする際に上記のような【不正なファイルのためファイルをブロックしました】と頻繁に表示されます。
これがかなり面倒で明らかに危険なファイルではないはずの
[PDF資料をまとめたZIP]
[仕事で使用するフリーツール]
なども跳ねられることも頻繁で正直ストレスがたまります・・・
通常のWindowsパソコンやMACであればブロックされる頻度はかなり少ないですが、後で後述する理由が原因でChromebookの場合1日に何回もこのような事態が発生します。
HTTPサイトに接続されない

また【HTTPサイトにアクセスしても表示されない】問題もあります。
インターネット上でWebページを閲覧するとき、URLの上部に「http」や「https」で始まっていますが「データが暗号化されていないhttp」の場合自動的にブロックされてしまいます。

↑上の画像のようにHTTPの場合はセキュリティ警告が表示
最近では「https」に移行しているサイトも増えてはいますが、まだまだ「http」サイトが多い現状で仕事上情報を集めたい際に苦労しています。
上記の2点の問題を解決する方法を調べた結果【VPN】を適応することで解決致しました!
なぜChromebookにVPNが必要なのか???
なぜ上記のような問題がVPNで解決するのか?
「実はChromebookで標準で搭載されているセキュリティが強固すぎる+セキュリティ機能をオフができないため回避するにはWEB通信時のネット回線を変更する」
必要があることが判明!!!

https://www.cman.jp/network/term/vpn/
通常であればセキュリティソフトなどを手動でインストールを行い、問題がある場合は一時的にオフするなどで[ブロック問題]を解決できるのだが、Chromebookはデフォルトでセキュリティソフトが搭載されているような物なので外すことが出来ない。
そこで活躍するのがVPN!!!
VPNとは??
「Virtual Private Network」の略。
簡単に言うと仮想の「専用回線」を使って、インターネットを利用することができます。
IPアドレスを自由に変更することができるので匿名性が向上します。
無料のサービスもありますが、回線品質が悪く速度が遅い問題があります。
そのため、回線品質が良い「NordVPN」等が人気です。

↑こんな感じで各国にあるサーバーをワンクリックで使用できるので匿名性は抜群!
VPNを使うとChromebook経由の回線ではないという扱いになるため上記のような理不尽なブロック祭りから開放されるというわけだ!!!
VPNを利用することで得られるその他のメリット!!
更にVPNはもともとセキュリティ強化のためのツールなので様々な利点あり。
- 個人情報の流出阻止の強化
- 海外サーバに繋げて外国在住の限定の動画視聴
- 海外のゲームを格安で購入できる
- 通信が高速化する
など仕事でもプライベートでも役に立つ機能が多く、Chromebookを快適かつ安全に使用したいのであれば割と導入必須のツールといっても過言ではありません。
ChromebookにおすすめVPNはNORDVPN!
といってもVPN会社は日本・海外含めると何百社も存在しており、正直どのような基準でVPNを選べばいいか悩ましいと思っている方も多いのではないでしょうか??
個人的に色々試した結果絶対選んではいけないVPNの条件は以下の3項目
【完全無料を謳うVPN】
他社が有料で展開しているサービスが無料で提供できるはずがない。たいてい利用者の個人情報を盗み出して売買しているケースが多数(一部研究目的など例外あり)
【日本で運営しているVPN】
VPNは海外に多数のサーバーを持つことで安定性が増す。日本運営のVPNはサーバー数が非常に少なく速度が遅いなど実用性に乏しい
【運営歴が浅すぎるVPN】
運営歴が短いVPNは個人情報をハッキングされ情報流出などの危険性が高い。長年運営を行い目立った不祥事を起こしていない会社が望ましい
この3項目に一つでも該当するものがあるVPNは地雷確定なのでおすすめしません(立証済み)

以上の条件に当てはまらない中でおすすめなのが【NordVPN】
ダウンロード・操作履歴が残らない
料金が安い・返金制度
やましいことしていないなら保存されていても特に問題ないのでは??と思いがちですが通常のVPNはサーバー利用の履歴などが保存されるのでもし本体サーバーにハッキングされたら個人情報が流出する危険性があります。
実際にVPN会社本元のサーバーがハッキングされて個人情報が流出したことも・・・
ただNordVPNに関してはそもそも個人情報を残さないので仮にハッキングされたとしても警察や政府・ハッカーに個人履歴が渡ることがないです。
一月分無料お試しでどんな理由でも100%返金保証付き!!

また月額に掛かる料金は高品質であるにも関わらず低価格なのも嬉しいところ。
有名VPNのExpressVPNは最安で$8.32(約900円)なのに比べ、NordVPNは約495円と半値近く違うので毎月のコストが掛かりません。
| 1ヶ月プラン | 6ヶ月プラン | 1年プラン | 2年プラン | |
| ExpressVPN | 月額1500円 | $月額1000円 | 月額900円 | |
| NordVPN | 月額1434円 | 月額590円 | 月額495円 |
更に【契約期間30日なら100%保証の制度】付きなので気に入らなかったり、自分の環境ではうまく動作しないなどどのような理由でも返金保証が適応されるので安心!!
⇒30日間無料のNordVPNををお試ししたい方はこちらから!!
まとめ
ChromebookにLinuxをインストールする方法は他にもあると思います。
通常はChromebookに搭載しているLinuxモードを有効にするだけでLinuxソフトを使用することができますが、今回は古いChromebookに新しくLinuxをインストールする前提で記載しました。
古いChromebookには2GBや4GBのメモリしか搭載されておらず、第3世代などの古いIntel プロセッサを使用していることを考えると、パフォーマンスは決して良くはありません。
ただし、5,000円程度で購入できるChromebookを使って、Linuxのインストールを行いうどかせることを考えると非常に面白いと思います。
サポートの切れたChromebookは実際にはもっと低価格で入手することができます。
また先程紹介したNordVPNを利用することで【Chromebookの煩わしい仕様回避+セキュリティ強化】にもつながるので気になった方は導入してみてはいかがでしょうか??
金額的にもセキュリティソフトよりも安く、気に入らなければ返金保証ありといたせりつくせりの内容なのでおすすめです!!




